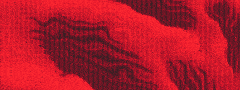Trading Signals 05/02 – 09/02
Mastering MetaTrader 4: An In-Depth Tutorial
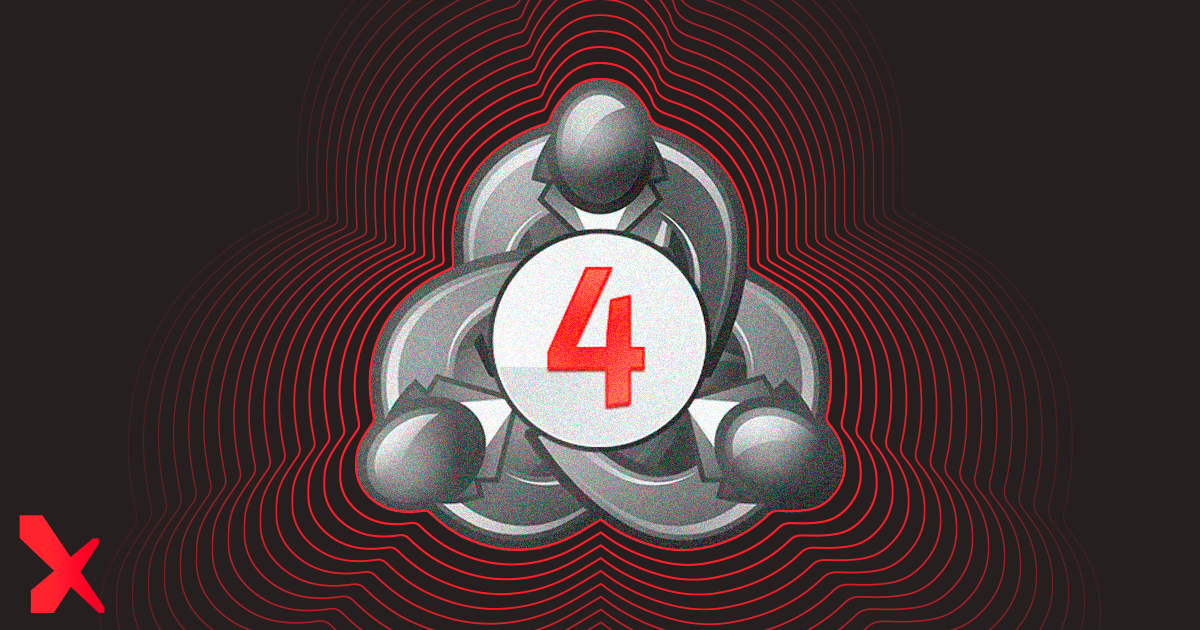
MetaTrader 4 (MT4) stands as one of the most revered trading platforms across the globe, renowned for its versatility in catering to the diverse needs of Forex, CFDs, and other financial market traders. This tutorial aims to delve into the intricate features and functionalities of MT4, ensuring you can navigate and optimize your trading environment with proficiency.
Seamless Installation
- Start by downloading MT4 from either the official MetaTrader website or your chosen broker’s platform.
- Adhere to the step-by-step installation instructions, culminating in the creation of a secure trading account.
- Upon completion, log in using your unique account credentials to access the trading interface.
Navigating the User Interface
Navigating the user interface in MetaTrader 4 is intuitive and user-friendly, designed to provide traders with a seamless and efficient trading experience. Here’s a guide to help you familiarize yourself with the key components and functionalities:
Main Menu Bar
- Located at the top of the platform, it provides access to various functions such as File, View, Insert, Charts, Tools, Window, and Help.
- Use it to open new charts, manage accounts, access technical analysis tools, customize settings, and seek help.
Market Watch Window
- Found on the left side, it displays real-time quotes of financial instruments.
- Right-click to add or remove instruments, view market depth, and access trading options.
Navigator Window
- Situated below the Market Watch, it allows you to navigate through accounts, indicators, expert advisors, and scripts.
- Easily drag and drop indicators or EAs onto charts.
Terminal Window
- Positioned at the bottom, it offers tabs for Trade, Account History, Alerts, Mailbox, Market, Signals, Articles, Code Base, Experts, and Journal.
- Monitor open trades, view account history, set alerts, read messages, and access various resources.
Chart Window
- Occupying the central area, it displays price charts of selected instruments.
- Customize chart types, timeframes, indicators, and graphical objects for detailed analysis.
Toolbar
- Located below the main menu, it contains shortcut icons for common tasks such as creating new orders, modifying chart settings, and applying technical analysis tools.
- Customize the toolbar by adding or removing icons as per your preference.
Right-Click Menus
- Right-clicking on different sections of the platform opens context-specific menus, offering additional options and settings.
Status Bar
- Found at the very bottom, it shows the status of the connection to the server, incoming data, and other platform-related information.
Customization
- Personalize the appearance, layout, and settings of the platform through the Options menu in the Tools section of the main menu bar.
Executing and Managing Orders
Executing and managing orders in MT4 is a straightforward process that allows traders to interact with the market in real-time. Here’s a step-by-step guide on how to place, modify, and close orders:
Market Orders
- Select the currency pair or instrument in the Market Watch window.
- Click on the “New Order” button in the toolbar or press F9.
- Choose “Market Execution” as the order type.
- Set the volume (lot size) and click “Sell” or “Buy”.
Pending Orders
- Follow the same steps as above but choose “Pending Order” as the order type.
- Select the type of pending order (Buy Limit, Sell Limit, Buy Stop, Sell Stop).
- Set the entry price, stop loss, take profit, and expiration date if needed.
- Click “Place” to set the pending order.
Modifying Orders
- Locate the open order in the Terminal window under the “Trade” tab.
- Right-click on the order and select “Modify or Delete Order”.
- Adjust the stop loss, take profit, or entry price for pending orders.
- Click “Modify” to save the changes.
Closing Orders
- Find the open position in the Terminal window under the “Trade” tab.
- Right-click on the position and select “Close Order”.
- A new window will appear showing the order details.
- Click the “Close” button to execute the closure of the order.
Setting Stop Loss and Take Profit
- While placing or modifying an order, input the desired levels for stop loss and take profit.
- These levels can be set in terms of price or by specifying the number of points away from the current price.
- Confirm the order placement or modification to apply these settings.
Monitoring Orders
- Keep track of all open positions, pending orders, and account history in the Terminal window.
- Utilize the real-time data and tools available in MT4 to make informed trading decisions.
Using One-Click Trading
- Enable one-click trading by clicking on the small triangle in the top left corner of the chart window.
- This feature allows for faster order placement with predefined volume and stop loss/take profit levels.
Advanced Chart Analysis
Advanced chart analysis in MT4 empowers traders with a set of tools and features to analyze price movements, identify trends, and make informed trading decisions. Here’s a guide on how to utilize advanced chart analysis:
Timeframes and Chart Types
- Timeframes: MT4 offers nine timeframes, ranging from one minute (M1) to one month (MN). Select the appropriate timeframe from the toolbar to analyze price movements in detail.
- Chart Types: Choose between Bar Chart, Candlestick Chart, and Line Chart to visualize price data in a way that suits your trading style.
Indicators and Oscillators
- Adding Indicators: Navigate to the “Navigator” window and select “Indicators”. Drag and drop the desired indicator onto the chart or double-click to apply.
- Customizing Indicators: Right-click on the applied indicator and select “Properties”. Customize the parameters, levels, and visualization according to your preferences.
Drawing Tools and Objects:
- Trendlines and Channels: Use the drawing tools in the toolbar to plot trendlines, channels, and other geometric shapes to identify support and resistance levels.
- Text and Arrows: Annotate your charts with text, arrows, and labels to highlight important price levels, patterns, or observations.
Fibonacci and Gann Tools
- Fibonacci Retracement: Select the Fibonacci retracement tool from the toolbar and draw it on the chart to identify potential reversal levels.
- Gann Tools: Utilize Gann tools such as Gann Grid and Gann Fan to analyze price movements based on geometric angles and time.
Custom Templates and Profiles
- Saving Templates: After customizing your chart with indicators and objects, save it as a template for future use by right-clicking on the chart and selecting “Template” > “Save Template”.
- Creating Profiles: Organize multiple charts with different assets and settings into profiles. Save and switch between profiles for efficient analysis.
Analyzing Multiple Charts
- Window Arrangement: Open multiple charts and arrange them using the “Window” menu options such as Tile Windows and Cascade Windows.
- Synchronization: Synchronize crosshairs, timeframes, and scrolling across multiple charts for comparative analysis.
Backtesting Strategies
- Strategy Tester: Access the Strategy Tester from the “View” menu to backtest, optimize, and visualize the performance of your trading strategies using historical data.
Alerts and Notifications
- Setting Alerts: Create price alerts and notifications by right-clicking on the chart and selecting “Trading” > “Alert”. Configure the alert conditions and actions.
Utilizing Expert Advisors (EAs)
- Acquaint yourself with the installation and configuration of EAs for automating trading strategies.
- Weigh the potential risks and rewards associated with automated trading.
- Prioritize testing EAs in a risk-free demo environment before transitioning to live trading.
Strategy Backtesting and Optimization
- Employ the Strategy Tester feature to simulate and assess the performance of your trading strategies under historical market conditions.
- Scrutinize the results and fine-tune your strategies for optimal performance and risk management.
Essential Tips and Tricks
- Leverage keyboard shortcuts for expedited navigation and order execution.
- Ensure the platform is regularly updated and safeguard your account with robust
password protocols.
- Stay abreast of pertinent news and economic developments that wield influence over market dynamics.
Recap
MetaTrader 4, with its rich array of features and tools, offers traders a robust platform for sophisticated trading and analysis. By thoroughly exploring its functionalities and practicing diligently in a demo account, you can elevate your trading acumen and make well-informed decisions in the dynamic financial markets. Here’s to your trading success with MT4!
Oil: A Review of Early 2024
China’s Economy: Early 2024
Simple Strategy for Beginner Traders